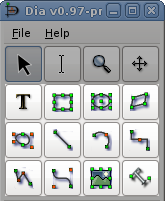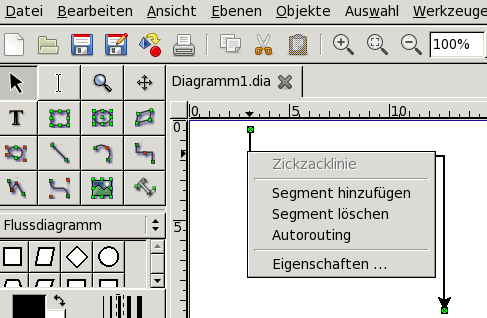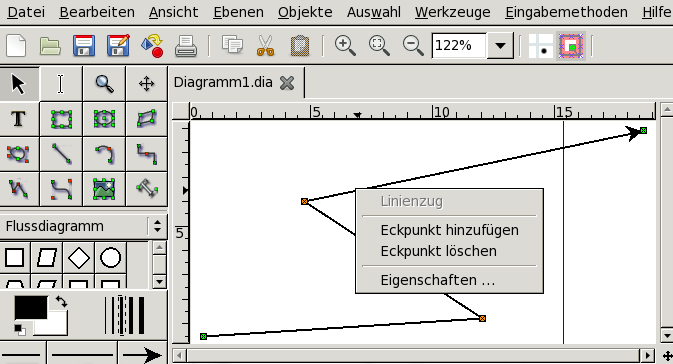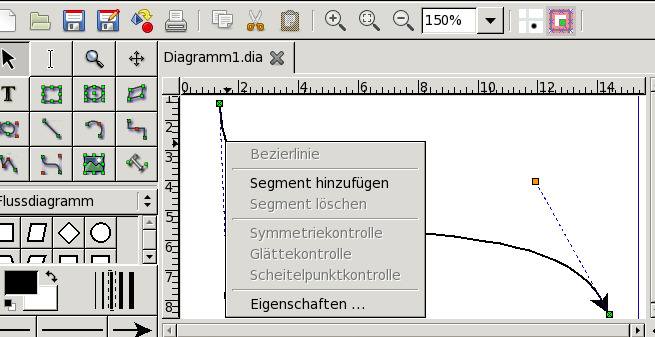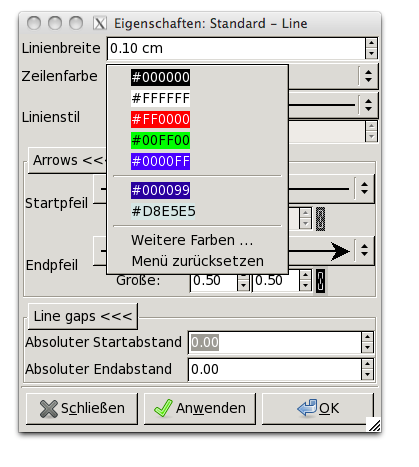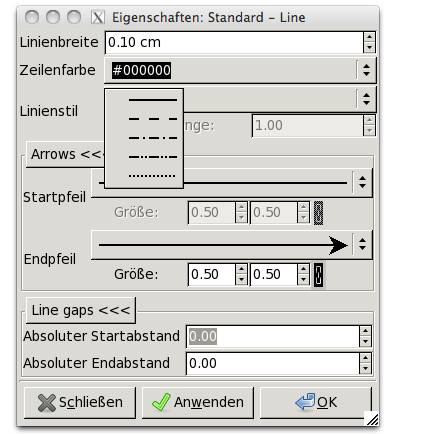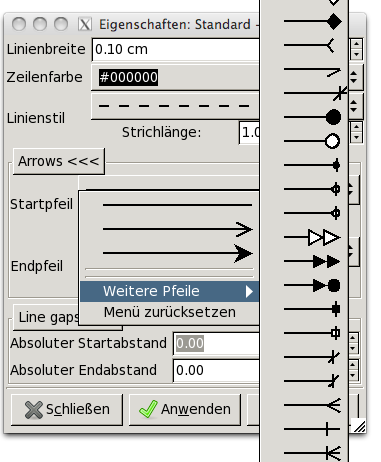Dia bietet ein Dutzend Standardobjekte: Text, Rechteck, Ellipse, Vieleck, Beziergon, Linie, Bogen, Zickzacklinie, Linienzug, Bezierlinie, Bild und Kontur.
Dia unterstützt die Nutzung von Texten als eigenständige Objekte. Texte können nach Klick auf das Textwerkzeug im Werkzeugkasten auf der Zeichenfläche platziert werden. Weitere Hinweise finden Sie im Abschnitt Texteingabe im Kapitel "Objekte benutzen".
Anmerkung
Ein Text in Dia kann fast alle im System verfügbaren Schriftarten nutzen. Aber falls Sie planen, ihre Diagramme an Nutzern anderer Plattformen weiterzugeben, sollten Sie sich auf eine gemeinsame Schnittmenge an Schriften beschränken.
Das Textobjekt und viele weitere Objekte erlauben die Texteingabe mit dem Werkzeug "Textbearbeitung". Sie können das Werkzeug "Textbearbeitung" im Werkzeugkasten auswählen, auf das gewünschte Objekt klicken (es muss die Textbearbeitung unterstützen) und dann den Text tippen. Schriftart, -größe, -ausrichtung und andere Formatierungseinstellungen können mit einem Doppelklick auf das Textobjekt geändert werden.
Rechtecke in Dia können jede vom Nutzer gewünschte Grösse annehmen. Weitere Rechteckeigenschaften sind:
Eckenradius - Falls dieser Wert ungleich Null ist, wird das Rechteck mit abgerundeten Ecken gezeichnet.
"Hintergrund zeichnen" - Entscheidet, ob das Innere des Rechteckes leer bleibt oder mit der Hintergrundfarbe gefüllt wird.
Ein Vieleck (auch Polygon genannt) ist eine geschlossene Form, die von geraden Linien begrenzt wird. Das Polygonwerkzeugt erlaubt es jegliche geschlossene Form mit geraden Linien zu zeichnen.
Das Beziergon ähnelt dem Polygon. Allerdings bestehen seine Kanten nicht aus geraden Linien, sondern aus Kurven (Mit den Kurven des Beziergons lassen sich natürlich auch gerade Begrenzungslinien erstellen).
Einie Linie ist eine einfache gerade Linie. Im Gegensatz zu den im Folgenden erläuterten Linien bietet sie ausser dem Start- und Endpunkt keine weiteren Handgriffe, um ihre Form zu ändern.
Ein Bogen ist eine gekrümmte Linie. Ziehen sie den orangenen Handgriff in der Mitte der Linie, um die Krümmung des Bogens zu bestimmen.
Die Abschnitte einer Zickzacklinie verlaufen immer exakt waagerecht oder senkrecht und bilden jeweils einen 90-Grad-Winkel. Wie beim Rechteckobjekt kann ein Eckenradius angegeben werden. Ist dieser ungleich Null, werden die Ecken der Zickzacklinie abgerundet dargestellt.
Die Autoroute-Eigenschaft kann eingeschaltet werden, um Start- und Endpunkt automatisch mit der minimalen Anzahl an Ecken zu verbinden. Falls Sie die den Verlauf der Zickzacklinie manuell über die orangenen Handgriffe ändern, wird die Autoroute-Eigenschaft automatisch auf "Nein" gesetzt. Die Autoroute-Eigenschaft kann über den Eigenschaften-Dialog des Objektes und sein Kontextmenü (rechter Mausklick auf die Zickzacklinie) geändert werden.
Zickzacklinien erlauben es, Segmente hinzufügen oder zu löschen. Das ist nützlich, wenn die Linie um mehrere Ecken geführt wird (zum Beispiel, um andere Objekte zu umrunden) oder um den Pfeil in die gewünschte Richtung zeigen zu lassen. Um ein Segment hinzuzufügen oder zu entfernen, wählen Sie eine Zickzacklinie aus und klicken dann mit der rechten Maustaste auf die Linie. Im Kontextmenü wählen Sie "Segment hinzufügen" oder "Segment löschen".
Ein Linienzug hat mehrere Segmente wie eine Zickzacklinie, die einzelnen Abschnitte können aber beliebige Winkel zueinander einnehmen. Wie bei der Zickzacklinie können Sie weitere Segmente durch einen Rechtsklick auf einen ausgewählte Linienzug und die Auswahl von "Segment hinzufügen". Wie die Zickzacklinie weist der Linienzug einen Eckenradius zwischen 0 und 10 auf, wobei 0 zu scharfen Ecken und 10 zu maximal abgerundeten Ecken führt.
Eine Bezierlinie ist eine Linie mit Kurven. Die Form der Bezierlinie wird durch Klicken und Ziehen der grünen und orangenen Hangriffe bearbeitet. Die grünen Handgriffe liegen immer auf der Linie selbst. Mit den grünen Handgriffen lassen sich Winkel und Kurvenradien bestimmen. Durch das über den Rechtsklick auf eine ausgewählte Bezierlinie zugängliche Kontextmenü lassen sich weitere Segmente hinzufügen. Bei Klick auf einen der grünen Handgriffe lässt sich eine der drei folgenden Konfigurationsmöglichkeiten auswählen.
Symmetriekontrolle führt zu symmetrischer Anordnung der beiden orangenen Handgriffe um den gewählten grünen Linienpunkt.
Glättekontrolle erlaubt es, die beiden orangenen Handgriffe unterschiedlich weit entfernt vom grünen Linienpunkt zu positionieren. Die Winkel der Kontrolllinien werden aber symmetrisch geführt.
Scheitelpunktkontrolle erlaubt es die orangenen Handgriffe unabhängig von einander zu positionieren.
Alle Linien besitzen die folgenden Eigenschaften: Breite, Farbe, Linienstil und Pfeile. Diese Eigenschaften können über den folgenden Dialog bearbeitet werden.
Die Linienbreite wird in Zentimetern gemessen und kann durch direkte Eingabe oder das Klicken der Vergrößern/Verkleinern-Knöpfe.
Linienfarben werden über die Linienfarbenauswahlliste oder die Auwahl des Punktes "Weitere Farben..." (dieser öffnet den Farbauswahldialog) bestimmt. Unter Farben finden Sie weitere Informationen zur Farbauswahl.
Die Art der Linie (durchgezogen, gepunktet, usw.) kann durch Auswahl einer der gezeigten 5 Optionen bestimmt werden. Falls Sie eine gestrichelte Linien wählen, können Sie auch eine Strichlänge in Zentimetern angeben.s
Ein Diagramm kann neben Objekten auch Bilder enthalten. Um ein Bild zu einem Diagramm hinzuzufügen, klicken Sie das Bildsymbol und anschliessend auf die Zeichenfläche. Es wird zunächst der Platzhalter "Broken Image" eingefügt. Durch einen Doppelklick auf diesen Platzhalter öffnen Sie den Eigenschaftendialog des Bildes. Dort können Sie durch Klick auf den Knopf "Auswählen" die gewünschte Bilddatei bestimmen. Nach einem Klick auf "OK" wird das Bild im Diagramm angezeigt. Sie können die Bildgröße über die grünen Objekthandgriffe ändern.
Die folgenden Bildformate werden in der Regel für Bilder in Dia unterstützt:
- BMP
- JPEG
- PNG
- SVG
- XPM
Die genaue Liste ist abhängig von der Systemkonfiguration (den von der Gdk-Pixbuf-Bibliothek unterstützen Formaten).