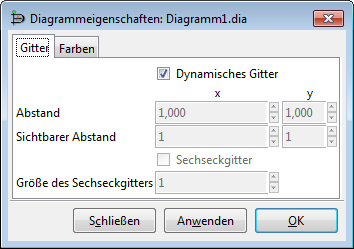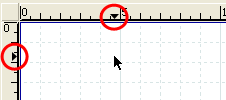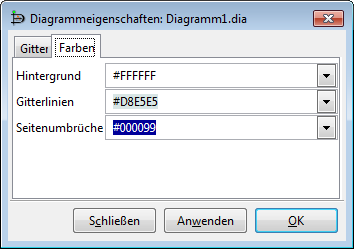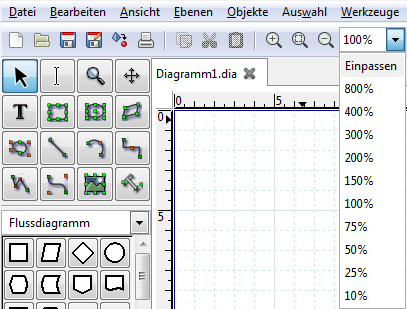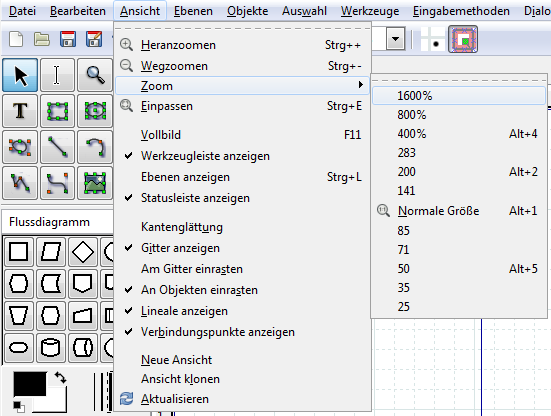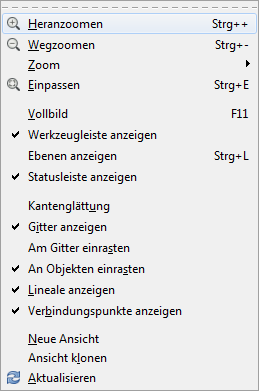Dias Zeichenfläche ist der Fensterbereich, der das Diagramm enthält. Alle Zeichenobjekte werden auf der Zeichenfläche platziert und arrangiert.
Gitternetzlinien sind mit den Linien des Millimeterpapiers vergleichbar. Sie erlauben es dem Nutzer, Zeichenobjekte auszurichten. Die Gitternetzlinien können durch die Auswahl von → im Menü temporär deaktiviert werden.
Gitternetzlinien können über den im Menü unter → erreichbaren Dialog (siehe untenstehende Abbildung) angepasst werden.
Falls das Häkchen bei "Dynamisches Gitter" gesetzt ist, passen sich
die Gitternetzlinien automatisch an, sobald Sie in das Diagramm hinein- oder
hinauszoomen. Der auf der Zeichenfläche sichtbare Abstand der Gitternetzlinien
bleibt dabei konstant. Ausserdem deaktiviert das Dynamische Gitter die anderen
Gitternetzkonfigurationsoptionen.
Wenn das Dynamische Gitter deaktiviert ist, bleibt der Abstand der Gitternetzlinien konstant. Sobald Sie in das Diagramm hinein- oder herauszoomen wird sich der auf der Zeichenfläche sichtbare Abstand der Gitternetzlinien verändern, das Gitter wird dichter oder weniger dicht erscheinen.
Der horizontale (X) und vertikale (Y) Abstand der Gitternetzlinien kann in Zentimetern eingegeben werden oder durch die Knöpfe mit Pfeilsymbol vergrößert bzw. verkleinert werden. Neben den sichtbaren Gitternetzlinien bitet Dia unsichtbare Gitternetzlinien, die ebenfalls zur Ausrichtung von Zeichenobjekten genutzt werden können. Der Wert "Sichtbarer Abstand" gibt das Verhältnis von sichtbaren zu unsichtbaren Gitternetzlinien an. Beträgt der Wert 1, so sind alle Gitternetzlinien sichtbar. Beträgt er 2, so ist jede zweite Gitternetzlinie sichtbar.
Durch das Setzen des Häkchens bei "Sechseckgitter" kann ein Sechseckgitter statt des Rechteckgitters genutzt werden. Die Gittergröße wird ebenfalls in Zentimetern angegeben.
Das "Einrasten am Gitter" kann über einen Knopf in der Werkzeugleiste über der Zeichenfläche ein- und ausgeschaltet werden. Ist es eingeschaltet, so werden Zeichenobjekte bei der Bewegung gezwungen, sich an den Gitternetzlinien auszurichten.
Lineale am oberen und linken Rand der Zeichenfläche angezeigt. Sie zeigen die Größe der Zeichenfläche in Zentimetern. Dabei muss ein angezeigter Zentimeter nicht unbedingt einen Zentimeter auf dem Bildschirm entsprechen. Wie groß ein Zentimeter der Zeichenfläche auf dem Bildschirm erscheint, ist vom gewählten Zoomfaktor und der Monitorauflösung in DPI abhöngig. Bei einer Monitorauflösung von 96 DPI und einem Zoomfaktor von 185% wird beispielsweise wird ein Zentimeter auf der Zeichenfläche ein Zentimeter auf dem Monitor entsprechen. Unabhängig von diesen Einstellungen können Sie mit dem Bildschirmlineal immer die Größe der Zeichenobjekte abmessen.
Anmerkung
Wenn Sie ein Diagramm drucken und die Skalierung auf 100% einstellen, wird das Diagramm immer massstabsgetreu gedruckt - unabhöngig von der Auflösung des Druckers oder dem Zoomfaktor der Zeichenfläche.
Jedes Lineal hat einen beweglichen Pfeil, der die exakte Mauskoordinate angibt. Wenn der Nutzer beispielsweise die Maus nach oben bewegt, wird sich der Pfeil des rechten Lineals mitbewegen. Diese Pfeile sind nützlichen, wenn Zeichenobjekte an einer exakt an einem definierten Punkt positioniert werden müssen.
Lineale können durch die Auswahl von → temporär ausgeblendet werden. Anders als Gitternetzlinien können Lineale nicht per Voreinstellung für neue Dokumente deaktiviert werden.
Die Option "Hintergrundfarbe" erlaubt es Ihnen, die Farbe der Zeichenfläche zu ändern. Die voreingestellte Farbe ist Weiss. Sie können die Farbe durch die Auswahl von → und die Auswahl des Reiters "Farben". Die Hintergrundfarbe ist die erste Option. Die Hintergrundfarbe kann durch das Öffnen der Auswahlliste mit Ihrer Standardfarbauswahl geändert werden. Unter Objekte / Farben finden Sie weitere Informationen zur Farbauswahl.
Anmerkung
Die Gitternetzlinien werden Ihre Farbe automatisch ändern, um sichtbar zu bleiben, wenn Schwarz als Hintergrundfarbe gewählt wird.
Zoomen erlaubt es dem Nutzer, heranzuzoomen (Dinge größer zu machen) oder wegzuzoomen (Dinge kleiner zu machen). Heranzoomen ist nützlich, wenn Sie versuchen, sehr präzise zu zeichnen. Wegzoomen ist hilfreich, wenn Sie einen größeren Ausschnitt des Diagrames sehen wollen.
Die Zeichenfläche kann bis 2500% heran- und bis 5% weggezoomt werden. Es gibt unterschiedliche Möglichkeiten, zu zoomen.
Der Werkzeugkasten enthält ein Vergrößern-Werkzeug. Wenn Sie das Werkzeug auswählen und irgendwo auf die Zeichenfläche klicken, wird mit Faktor 2 herangezoomt (beispielsweise von 100% auf 200%) und die Zeichenfläche um den Klickpunkt zentriert. Halten Sie die Shift-Taste während des Klicks gedrückt, so wird der Vorgang umgekehrt (mit Faktor 2 weggezoomt).
Dia besitzt eine Zoom-Auswahlliste in der Werkzeugleiste. Diese Auswahlliste erlaubt es, einen Zoomfaktor einzugeben oder aus einer Liste vorgegebener Faktoren zu wählen.
Das Menü Ansicht hat Optionen für Heranzoomen (Strg++), Wegzoomen (Strg+-), eine Auswahl von Zoomfaktoren und Einpassen (Strg+E).
Tipp
Die Tastenkombination Strg+E (Einpassen) ist sehr nützlich, um das gesamte Diagramm in das Fenster einzupassen. Sie ermöglicht auch eine schnelle Prüfung, um zu sehen, ob es Objekte ausserhalb der momentan sichtbaren Zeichenfläche gibt.
Neben den oben erwähnten Zoom-Optionen bietet das Menü Ansicht weitere nützliche Funktionen. Diese werden im Folgenden diskutiert.
Vollbild (F11) schaltet zwischen dem normalen Fenster und der Vollbild-Ansicht um.
Kantenglättung schaltet die Kantenglättung ein und aus.
Gitter anzeigen schaltet die Gitternetzlinien ein und aus.
Am Gitter einrasten schaltet das Einrasten am Gitter ein und aus.
An Objekten einrasten schaltet das Einrasten an Objekten ein und aus. Wenn diese Option aktiviert ist, können Linien durch Ziehen des Linienendpunktes auf ein Objekt mit dem Hauptverbindungspunkt des Objektes verbunden werden. Wenn diese Option deaktiviert ist, müssen Linienenden auf den Hauptverbindungspunkt gezogen werden, um eine Verbindung herzustellen.
Lineale anzeigen schaltet die Linealanzeige ein oder aus.
Verbindungspunkte anzeigen schaltet die Verbindungspunktanzeige ein oder aus.
Neue Ansicht öffnet einen neuen Reiter, der das gleiche Diagramm anzeigt. Dies kann nützlich sein, wenn Sie verschiedene Teile des Diagramms gleichzeitig sehen und bearbeiten wollen.
Tipp
Wenn Sie "Neue Ansicht" oder "Ansicht klonen" nutzen, um das Diagramm in einem zweiten Reiter zu öffnen, werden Änderungen sofort im anderen Reiter angezeigt. Falls Sie das Diagramm in zwei Instanzen öffnen (z.B. mit Datei / Öffnen), müssen Sie die Änderungen der einen Instanz speichern und die zweite Instanz neu laden, um die Änderungen in der zweiten Instanz zu sehen. Deshalb sollten Sie normalerweise "Neue Ansicht" oder "Ansicht klonen" bevorzugen.
Ansicht klonen verhält sich wie "Neue Ansicht", kopiert aber Zoom und Zeichenfläche der Ausgangsansicht, statt die voreingestellten Werte zu verwenden.
Einpassen zoomt automatisch zum größtmöglichen Zoomfaktor, der es erlaubt das komplette Diagramm im Fenster darzustellen.
Aktualisieren zeichnet das Diagramm auf die Zeichenfläche. Dies ist normalerweise nicht notwendig. Falls der Zeichenflächeninhalt einmal nicht aktuell ist (beispielsweise ein Teil einer gelöschten Linie noch sichtbar ist), wählen Sie "Aktualisieren".