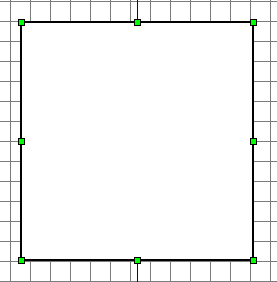Les objets sont ce qui fait un diagramme. Les objets sont des formes prédéfinies ou définies par l'utilisateur.
Ajouter des objet au canevas Dia peut être accompli en cliquant l'objet désiré dans la Boîte à outils pour sélectionner ce que vous voulez placer dans le canevas. Cliquer le canevas pour y placer l'objet.
Dia fourni deux types d'objets :
Les objets définis par l'utilisateur permettent à l'utilisateur de créer ses propres objets, basés sur un « template » préfabriqué.
Par exemple, cliquer l'objet « carré » et le placer sur le canevas, crée un carré. Les dimensions de l'objet peuvent être changées. Voir la section Changer la taille des objets pour plus d'informations.
Les objets prédéfinis ne sont le plus souvent pas éditables. On peut changer leur taille, mais l'objet lui-même ne peut être édité.
Lorsqu'un objet est inséré dans le canevas, l'objet désiré apparaît avec de petites boîtes vertes (autrement appelées poignées), définissant les bords.
La zone à l'intérieur des boites est la surface de l'objet. « Cliquez et maintenez » sur la surface de l'objet. Puis bougez la souris à l'intérieur du canevas pour changer l'objet de place.
Le paragraphe précédent explique le concept des boîtes vertes. Elles sont utilisées pour manipuler la taille des objets. Pour changer la taille, « cliquer et maintenir » sur un bouton vert. Étirer à la taille désirée et relacher.
Les boutons verts aux coins changent à la fois la largeur et la hauteur. Ceux au centre des côtés haut et bas de l'objet éditent la hauteur, et ceux au milieu des côtés droit et gauche la largeur.
![[Astuce]](images/tip.png) | Astuce |
|---|---|
Pour garder les proportions avec les boutons de coin, maintenir appuyée la touche Majuscules. Ceci ne s'applique qu'aux objets spéciaux et pas aux formes communes. |
Pour supprimer un objet, cliquer dessus pour le sélectionner. Les boîtes vertes apparaissent signalant qu'il est sélectionné. dans le Menu popup standard, choisir ->
![[Astuce]](images/tip.png) | Astuce |
|---|---|
Utiliser la touche suppr du clavier après avoir sélectionné l'objet peut être plus rapide. |
Dia fourni des fonctionnalités pour arranger de multiples objets sans avoir à les bouger individuellement. Par exemple : Menu popup standard ->->
Grouper les objets vous permet de traiter plusieurs objets comme un groupe, qui se comporte plus comme un objet unique. Un groupe vous permet de fixer la position des objets en relation avec chacun des autres. Sélectionnez deux ou plusieurs objets, puis Menu popup standard, -> pour les grouper.
Un des objets de Dia est la ligne. L'objet ligne est symbolisé par l'icône suivant :
Les lignes peuvent être aisément éditées pour créer, par exemple, des flèches. Au bas de la Boîte à outils se trouvent trois boutons traversés par des lignes. Cliquer et maintenir l'un d'eux ouvre un menu montrant à quoi ressemblera le changement.
Les propriétés d'une ligne existante peuvent être changées en la double-cliquant, ou par click droit/propriétés.
Les différents styles de ligne sont:
solide
pointillé
trait-point
trait-point-point
ligne de points
La finesse de ligne peut être éditée en cliquant l'une des cinq épaisseurs situées à droite du sélecteur de couleur de la Boîte à outils.
L'outil ligne peut être utilisé pour créer des flèches. En cliquant sur les boutons de côté au bas de la Boîte à outils, un menu apparaît, montrant les dessins de début et de fin de ligne pour les flèches.
La couleur de ligne peut être éditée une fois qu'elle a été placée sur le canevas. En la double-cliquant, une fenêtre apparaît. La seconde ligne est étiquetée « Couleur des lignes », avec une barre montrant la couleur sélectionnée. En cliquant cette barre, vous pouvez changer la couleur.
A chaque objet sont assignées des propriétés qui lui sont particulières. Elle sont accessibles en double-cliquant l'objet déjà placé sur le canevas. Une fenêtre apparaît, vous permettant d'éditer de nombreuses propriétés incluant :
Largeur de ligne
Couleur des lignes
Tous les objets peuvent être colorés de différentes façons, en fonction des réglages définis par l'utilisateur.
Le sélecteur de couleurs est située près du bas de la Boîte à outils. Deux rectangles réalisent le contrôle. Celui en bas à droite définit la couleur de fond, et l'autre la couleur d'avant-plan (ndt: ~ couleur de ligne). Cliquer sur le rectangle désiré pour éditer, et sélectionner la couleur dans la boîte qui apparaît. Voir plus bas la boîte de sélection de couleurs.
![[Note]](images/note.png) | Note |
|---|---|
Ces sélecteurs de couleur permettent seulement de sélectionner les couleurs des objets qui n'ont pas encore été placés sur le canevas. |
![[Astuce]](images/tip.png) | Astuce |
|---|---|
Pour inverser les couleurs, cliquez sur la double-flèche en haut à droite des deux rectangles de couleurs sur la Boîte à outils. |
![[Astuce]](images/tip.png) | Astuce |
|---|---|
Pour remettre à zéro les couleurs, cliquer les deux petits carrés noir et blanc en bas à gauche des rectangles de couleur sur la Boîte à outils |
La boîte de sélection de couleurs est divisée en 6 zones :
La roue de couleurs : cliquez et glissez le cercle extérieur pour définir la teinte, puis cliquez et déplacez le petit cercle à l'intérieur du triangle pour définir saturation et valeur.
Sous la roue de couleur se trouvent deux rectangles. Celui de gauche indique la couleur courante, alors que celui de droite affiche la nouvelle couleur (celle qui sera définie si vous Validez).
Immédiatement à droite de ces rectangle se trouve le bouton pipette. En cliquant ce bouton, le pointeur de souris se transforme en pipette. Vous pouvez, en cliquant sur un canevas ou dans un document ouvert dans une autre application (comme The Gimp), récupérer n'importe-quelle couleur !
Encore à droite se trouve une palette de couleurs prédéfinies. cliquer un des rectangles pour choisir la couleur.
En haut au milieu se trouvent les réglages TSV (Teinte/Saturation/Valeur). On peut modifier le contenu en frappant ou par les ascenseurs.
A droite, les réglages RGB (Rouge, Vert, Bleu). Même principe que pour le TSV.
En dessous, La case nom de la couleur. Supporte les noms standards de couleur (en anglais, c.f. couleurs HTML4.01 sur http://www.w3.org), et les valeurs hexadécimales (0-9A-F) sur trois ou six octets.